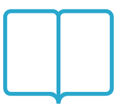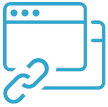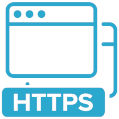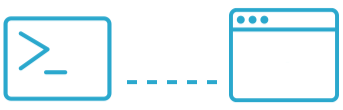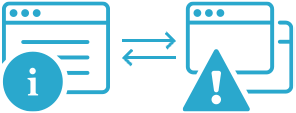How to monitor your website
Discover the benefits of regularly checking your website's performance and how easy it is to get started.

What is website monitoring?
Website monitoring means that you regularly test your website and verify that it is up and running. A monitoring tool also checks whether visitors can use your website without difficulty. If a problem is detected, you receive an alert.
Why is website monitoring necessary?
- Your website will not tell you when it goes offline.
- Technical issues harm your SEO.
- Sales take a hit when your website is unavailable.
- Customers who get an HTTP 404 don’t come back.
- It can test your website from multiple locations.
What aspects of my website can I monitor?
The uptime
Uptime is the official term for the time your website was up and running without interruption. It is the opposite of 'downtime', which is the time your website was not working or loading as expected. Read here why uptime is so important.
The security of your connection (HTTPS)
You might have seen this message before: “Your connection is not private. Attackers might be trying to steal your information.” A monitor will warn you of those HTTPS issues so that you can fix them. This way, your visitors will never get scared away by the above message.
Broken links
Nothing is more annoying than clicking a link that doesn't work. A website monitor like Semonto regularly clicks every link on your website and notifies you immediately of any broken links so you can fix them.
Mixed content
Mixed content occurs when your initial HTML code is loaded over a secure HTTPS connection, while other resources (such as images, videos, stylesheets, scripts) are loaded over an insecure HTTP connection. In short, mixed content degrades the security of your site.
Performance & speed
Lighthouse Score Monitoring is a way to keep an eye on the speed, SEO, accessibility metrics and best practices of one or more websites. Instead of manually performing Lighthouse tests, you can automate these checks and receive a notification if a website is not performing at its best.
Domain expiration
Semonto keeps an eye on the expiration date, ensuring you're notified well in advance. This way, you can avoid that your domain is deleted or gets claimed by somebody else.
... and more
We also have more advanced monitoring options intended for web developers, server owners and others who would like to create a custom environment for testing. For more information about those features, consult the Cron Jobs and Server Monitoring sections in our how-to library.
How to start monitoring your website
- Go to semonto.com and log in (or create an account if you don’t already have one).
- When you first created your account, Semonto asked you which URL you wanted to monitor. So your first monitor is created automatically. If you are not monitoring a website already, Semonto will ask you for the URL after login.
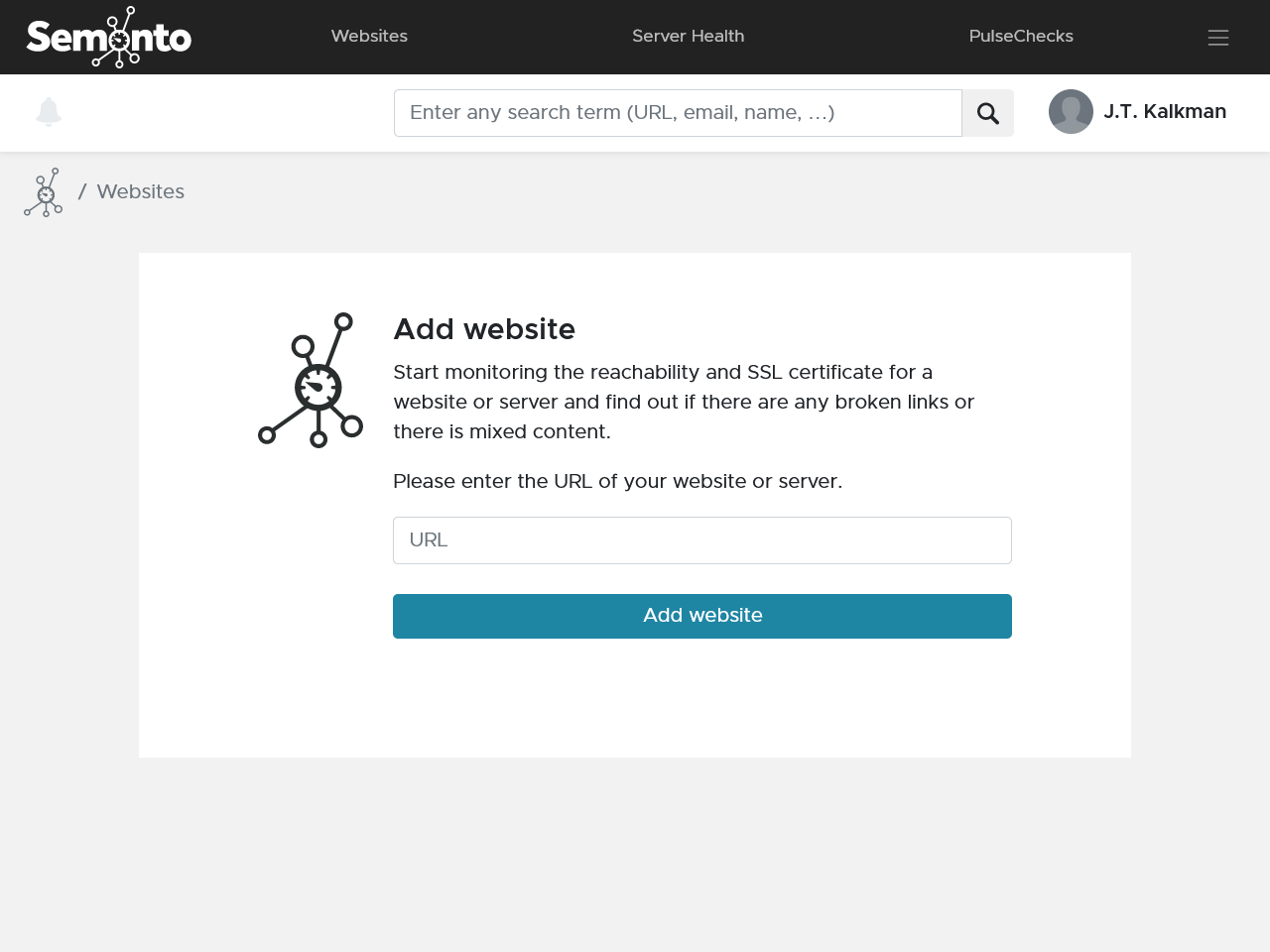
- Select the tests you would like to perform.
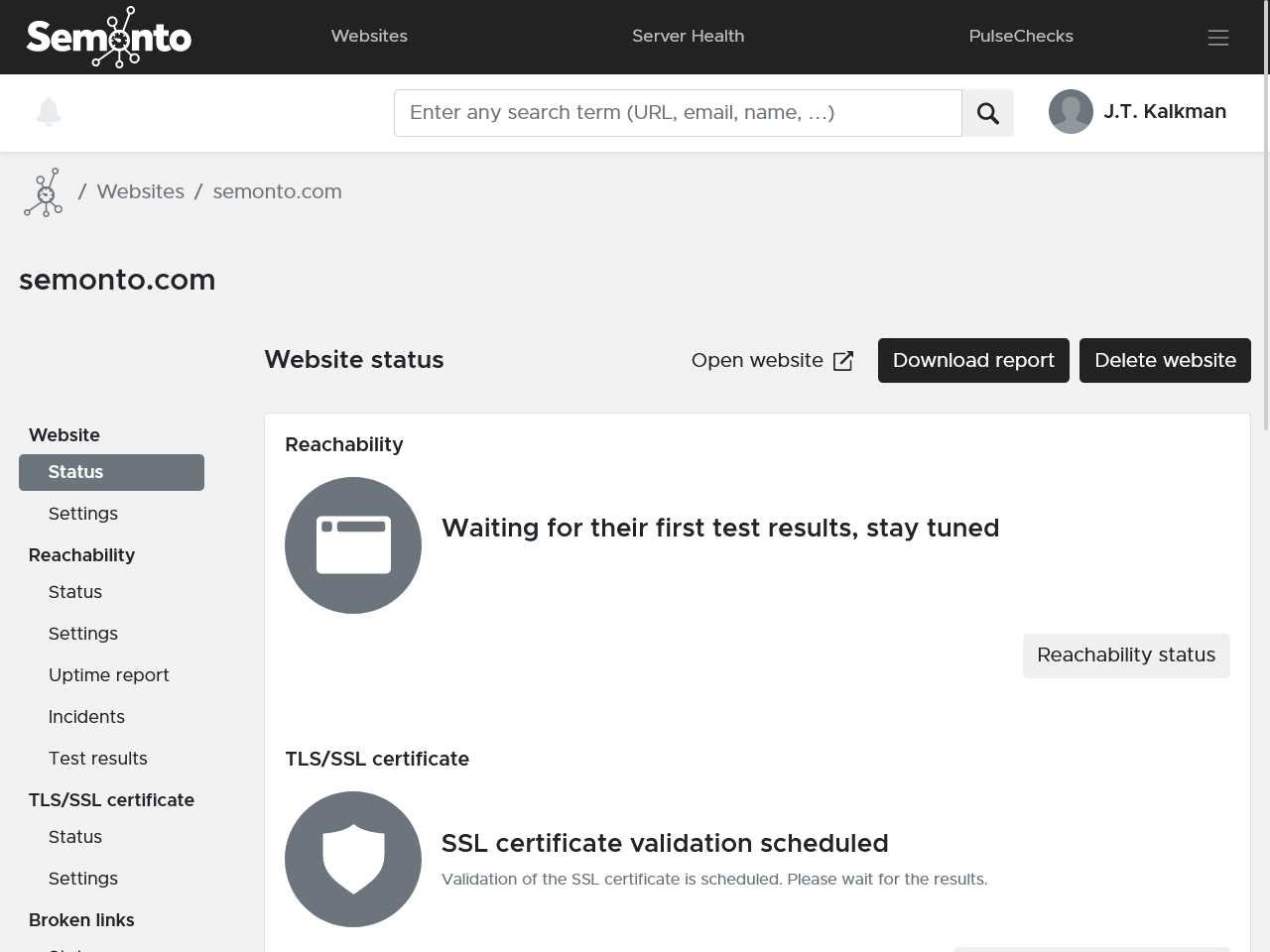
How to monitor more than one website
In Semonto, you can monitor multiple websites at the same time. This is extremely useful for web developers or web agencies who want to make sure that the websites they have created for their customers are still up and running. To add an additional monitor, click ‘Add monitor’ at the top of your screen.
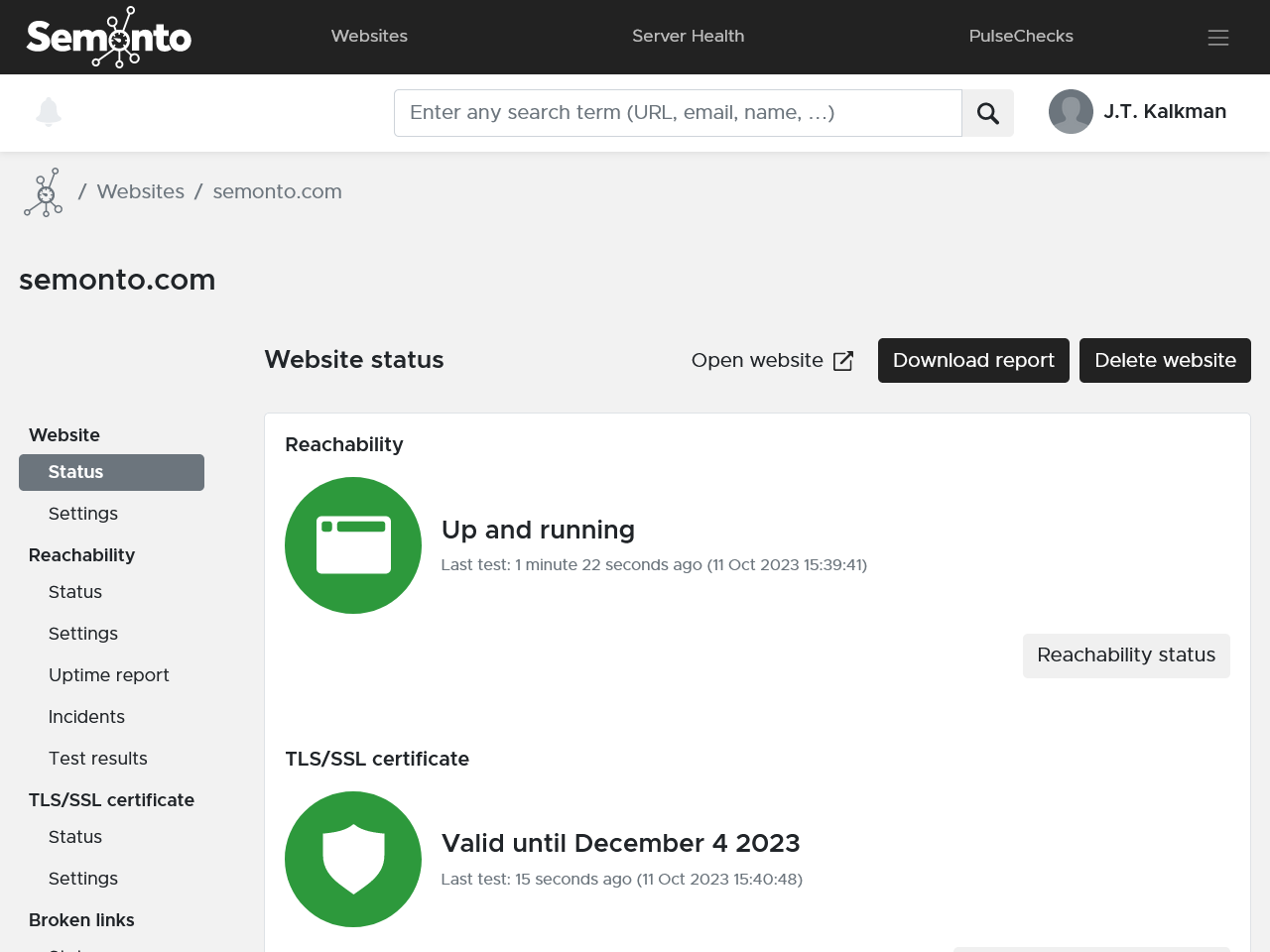
What happens when an issue is detected?
Semonto will check your website every five minutes. (You can change the frequency in the settings up to every minute). If anything requires your attention, you will receive an e-mail on the address that you have used to create your account:
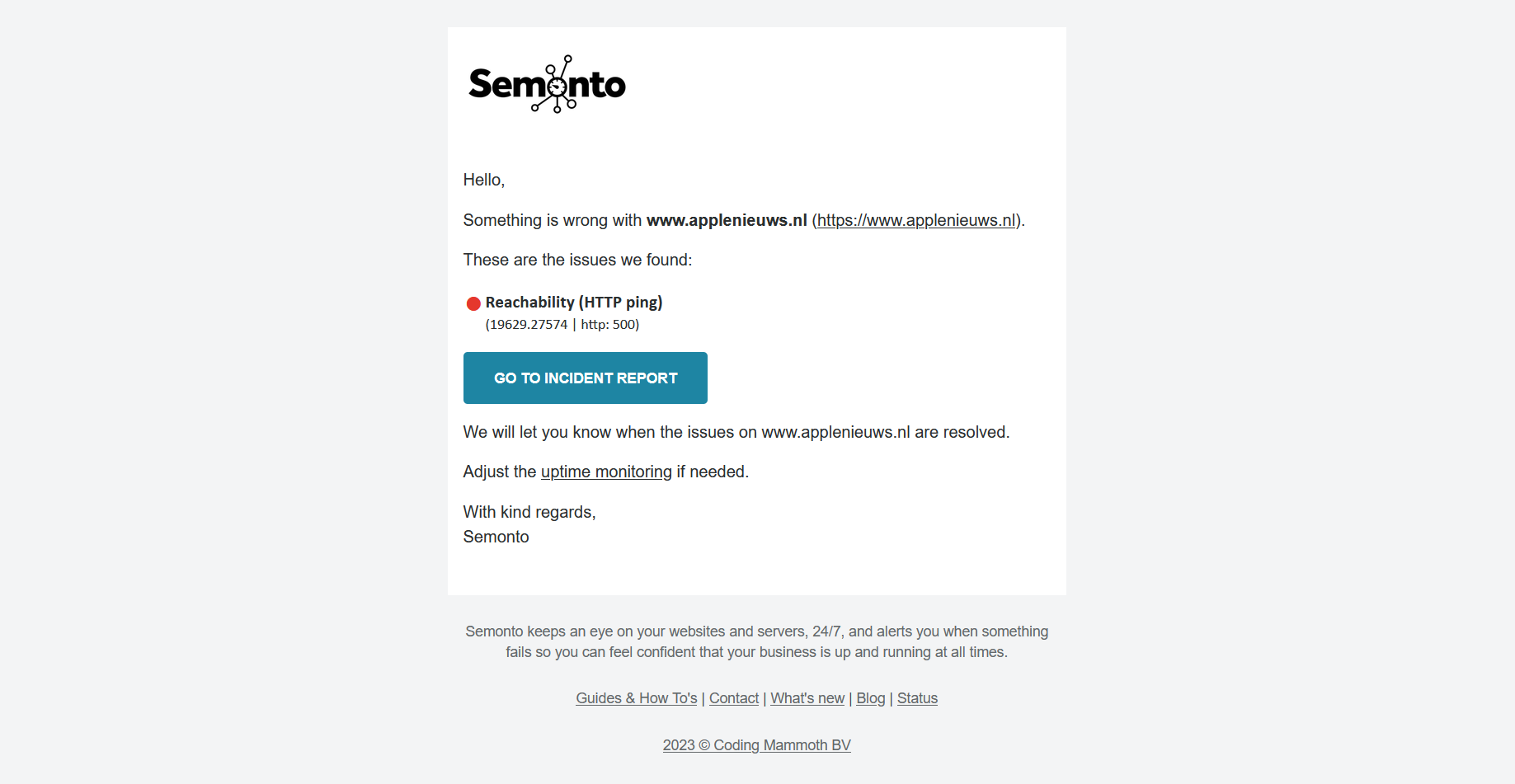
The e-mail will already contain a summary of the issue that has been detected. You can log into Semonto to get more details. You can also choose other ways to get notified. Check our how-to on notifications to activate other ways to get notified.
How to interpret the results
When you log into Semonto, you will be taken to the status overview.
You can interpret the results by colour:
- Green means that everything is OK.
- Orange indicated a warning: there is something you want to have a look at.
- Red is an alert: something needs to be fixed as soon as possible.
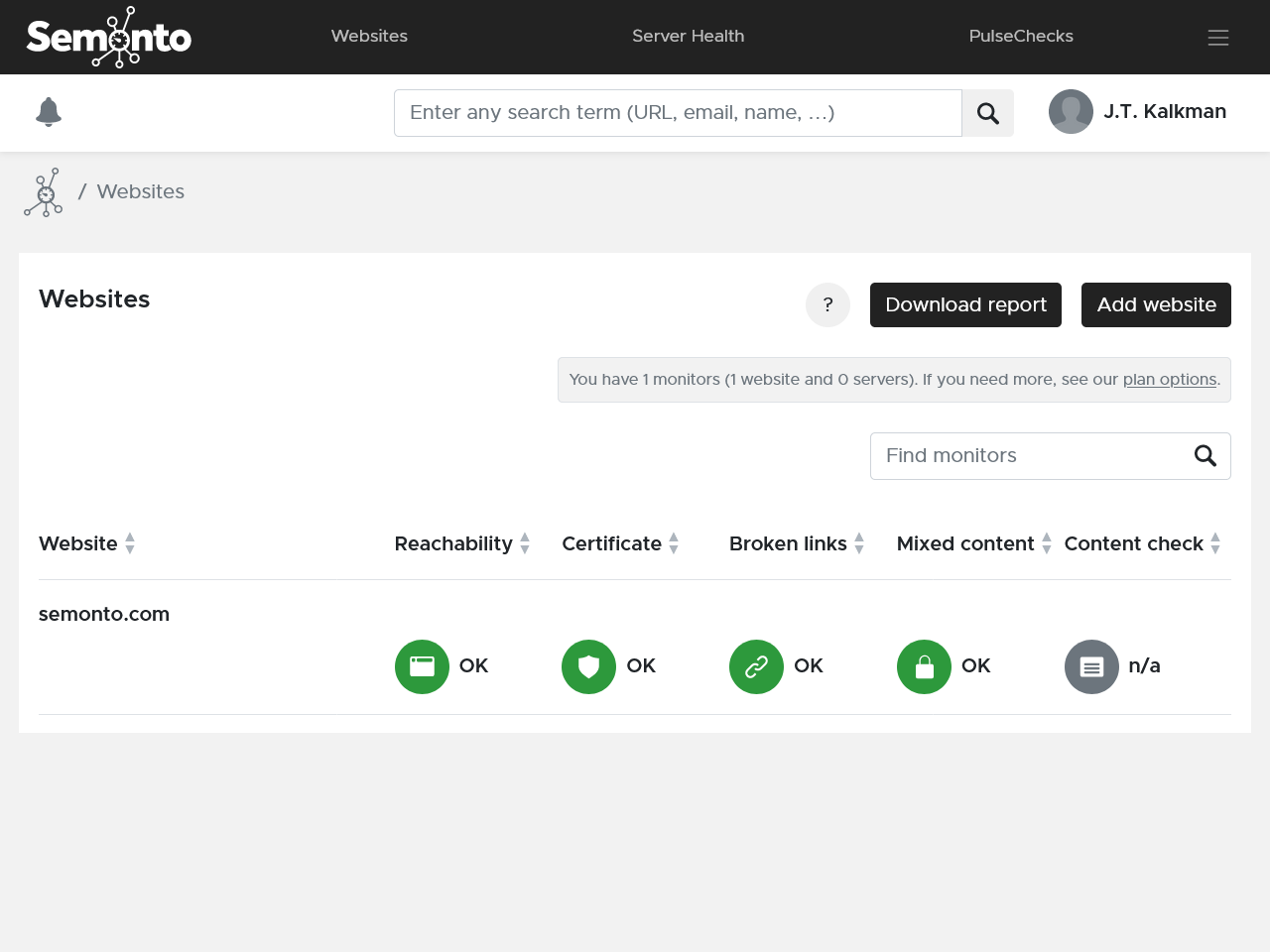
How to get more details
You can go deeper into the results by clicking the warning. The details will depend on the type of issue.
- For broken links, the detailed view will show you which broken links have been found and where so you can repair them.
- For uptime issues, the detailed view will tell you the exact error that was returned and when. If you click on the uptime report, you get your uptime history displayed on a calendar.
- For mixed content, the results will tell you exactly where mixed content was encountered, so you can clearly identify content served through an insecure connection.
- For HTTPS issues, the results will tell you why the validation of your HTTPS certificate failed, so you can ask your hosting partner to fix it. Please note: If your website does not have an HTTPS certificate, there is nothing for us to validate and the test will not work. Does your domain name start with HTTP and not HTTPS? Then you have no security in place to begin with.
Uptime report
You can also consult your uptime report which tells you your monthly uptime percentage and the days on which problems were detected.
Incidents
If you want to know how long a specific incident lasted or what the exact error message was, you can look it up in the incident overview.
Test results
You can consult the reachability test results per hour, day, month or year.
How to fix the issues
- Here's how you can fix broken links and prevent them in the future.
- In case of uptime issues, an HTTP status code is mentioned. You can then use our most frequent error list to determine how to fix it.
- Mixed content can be fixed by only using sources served through an HTTPS connection.
- If your HTTPS certificate is revoked, expired or simply missing, you should contact your hosting partner to fix that as soon as possible.
How to configure a monitor
When you go to “Websites” and click a URL, you get a menu with all its tests and settings. You can also download a PDF report or delete the monitor altogether.
Reachability
In the reachability section, you can configure your reachability tests. Don’t worry if the list looks intimidating Semonto works just fine with the default settings, so you are not required to change anything.
This is what you can configure:
- Test interval: How frequently you want to run a test.
- Test location: the location from which all tests are performed.
- Notifications: how you want to be notified when issues are detected.
- Reachability tests: enable or disable Ping and HTTP Ping.
- Port test: monitor if specific ports are available on your web server.
How to pause website monitoring
There are times when you do not want your monitor to perform any tests. For example, you do not want notifications to go out during planned maintenance. In that case, you can temporarily pause the monitoring. Just go to Websites, click on the website in question and flip the enable/disable switch in the Settings tab. Do not forget to switch it back afterwards.
How to turn off notifications
If you want to continue monitoring but want to turn off notifications for a certain period of time, go to Notifications and turn off the “Notifications are enabled”-switch.
TLS/SSL certificate
In this section, you find the status and validity of your TLS/SSL certificate. (Read more about TLS/SSL certificate monitoring on our website.) You can consult the entire validation chain, find out who issued the certificate and check the next renewal date. In the settings, you can choose how you want to be notified and configure how many days before the expiration date you want to receive a reminder.
Broken links
Not sure what broken links are? Then read this first. In the broken links settings, you can enable or disable the monitoring of broken links. You can also adjust your notification settings or tell Semonto to ignore certain links on the website when scanning for broken links.
Mixed content
Read this if you have no idea what mixed content is. In the mixed content settings, you can enable or disable mixed content monitoring. You can also adjust your notification settings or tell Semonto to ignore certain sources on the website when scanning for mixed content.
Lighthouse Monitoring
Lighthouse Score Monitoring is a way to keep an eye on the speed, SEO, accessibility metrics and best practices of one or more websites. If you enable this test, the homepage will be monitored. In the settings tab, you can add up to 10 extra pages. Read more about it in the Lighthouse Monitoring help pages.
Domain Monitoring
Domain Monitoring watches the domain name of your website. In the settings tab, you can indicate what you want to be notified of: only when it is about to expire, or all changes. You can also adjust when you want to receive the reminders. Read more in the Domain Monitoring help section.
Content checks
Content tests tell you whether certain words or phrases are either present on your website (forbidden content) or missing (required content), which could indicate that something is wrong. For example, sometimes websites display ‘will be back soon’ when they are offline. If you enter this phrase as forbidden content, you will receive an alert immediately when it appears. Read more about content tests on our blog.
Know and whitelist Semonto IP-adresses
Sometimes, it can be useful to know the IP-addresses of the Semonto servers. Be sure to allow these IP-addresses in your firewalls, if you are using any. If you use log analyzers, you can filter those IP-addresses to ignore Semonto's hits/requests. Be sure to allow at least all Verification-servers and the TestCenters you use. When we perform a major upgrade, it is possible that another than the preferred TestCenter performs your tests. It is best to allow all our IP-addresses. The IP-addresses can be found in Semonto's dashboard, on the bottom left side of your screen, under the question mark button. And in the following links in multiple formats:
Test from multiple locations - avoid false positives
Semonto always gets a ‘second opinion’ before alerting you. If your server is down in one location (for example, Amsterdam) we verify the result by testing again from a second location (for example, New York). Only if both test locations confirm the problem, we send out an alert. This avoids unnecessary notifications of incidents that only lasted a second. If you want, you can go even further and specify how long we should wait before notifying you for each test.
Our current testing locations are:
- Amsterdam (The Netherlands)
- Frankfurt (Germany)
- New York (USA)
- San Francisco (USA)
- Bangalore (India)
Need any help?
Feel free to get in touch with us if you need any help with the monitoring of your website. We are happy to assist you.