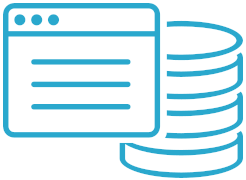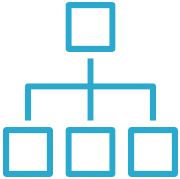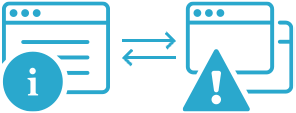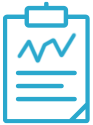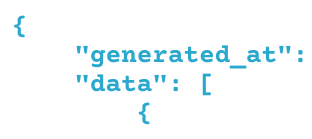How to monitor a WordPress website with Semonto
Are you looking for a plugin to monitor a WordPress website and notify you whenever something is wrong? Then the Semonto plugin for WordPress is exactly what you need. In this article, we show you how it works.
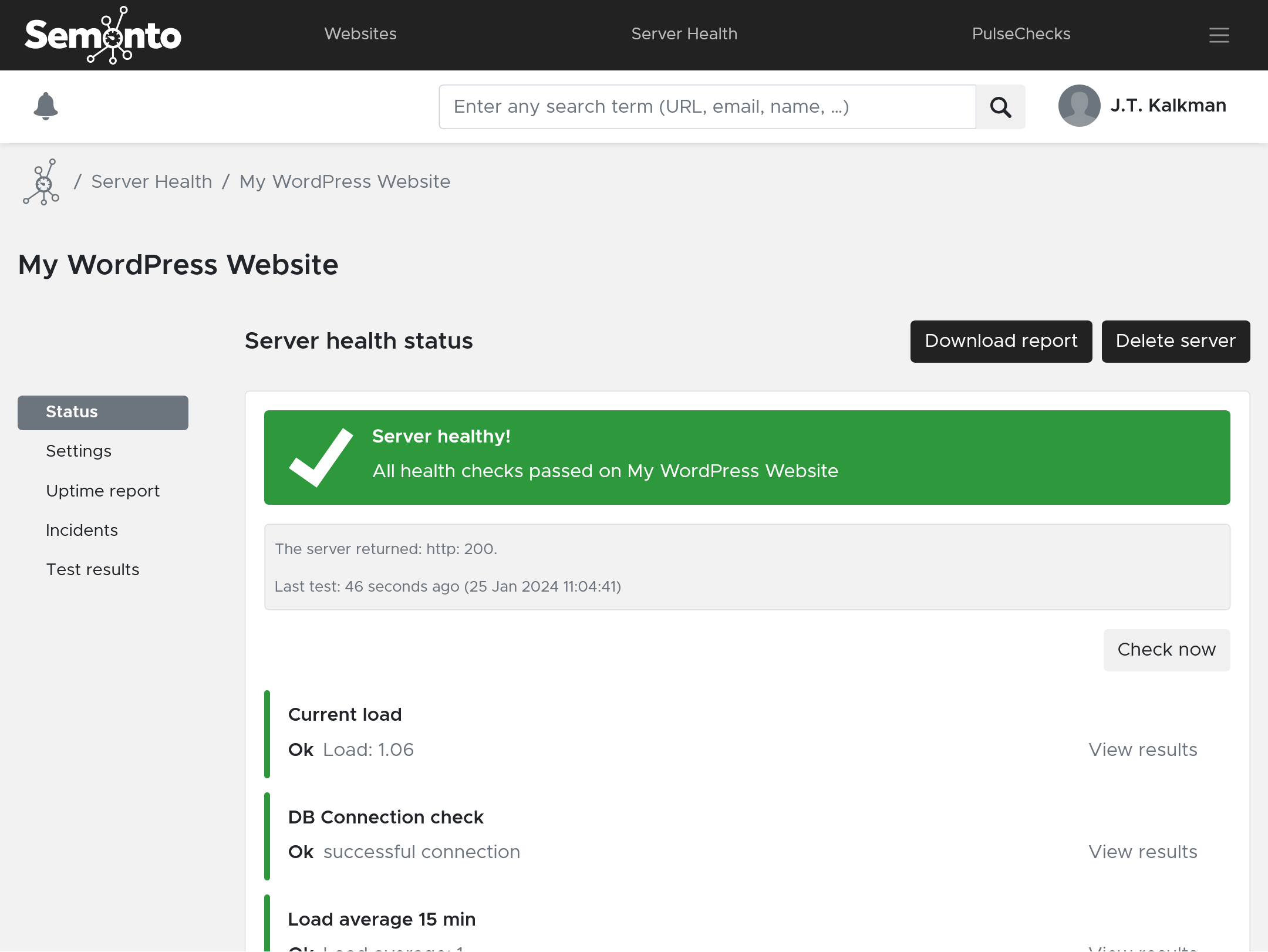
Contents
What does the Semonto WordPress plugin do?
Semonto watches your website 24/7 and alerts you if there is a problem. This way, you can fix the issue before anyone notices. With Semonto, you can be sure that:
- Your website is up
- All links and buttons are working
- The security certificate is valid (HTTPS)
- Your server is healthy
- And more.
How does it work?
- If you want to watch a website:
The WordPress plugin connects your WordPress website to Semonto. The results are then displayed in the Semonto dashboard. If something is wrong with your website, Semonto will notify you. You also receive a monthly uptime report with a detailed performance of your website. - If you want to watch a server:
With server health monitoring, you create a server health endpoint in Semonto, which you then enter in your WordPress settings. You can further define and configure the tests you want to run, and get the results directly in your WordPress dashboard under Settings.
How to get started:
Get the plugin:
You can find our plugin in the plugin store or you can install and activate the plugin from your WordPress dashboard. Go to Plugins and Add new Plugin. Enter Semonto in the search box. Click Install and then Activate.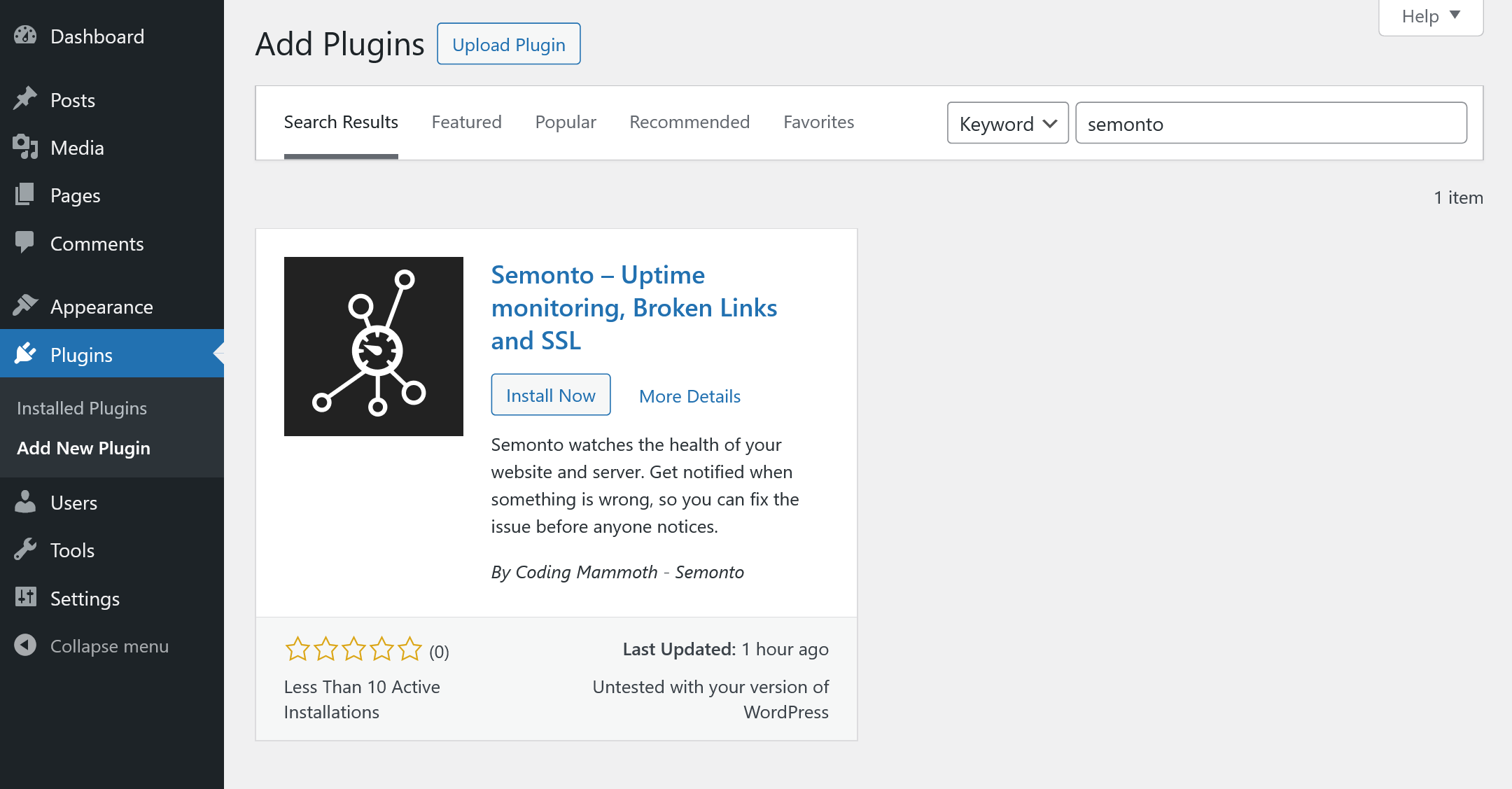
If you don’t have a Semonto account yet:
Click here to create an account.
How to monitor a WordPress website
- Log into Semonto after you have installed the plugin.
- Add a new Monitor: enter the URL of your website.
- Done! Semonto will notify you of downtime, broken links, security issues, etc.
You can always come back to Semonto to see the detailed status of your website. Read more about setting up a website monitor here.
How to start monitoring a WordPress server
- Go to Semonto, go to Server Health
- Select Add Server
- Enter the Health endpoint as shown in the plugin page in WordPress.
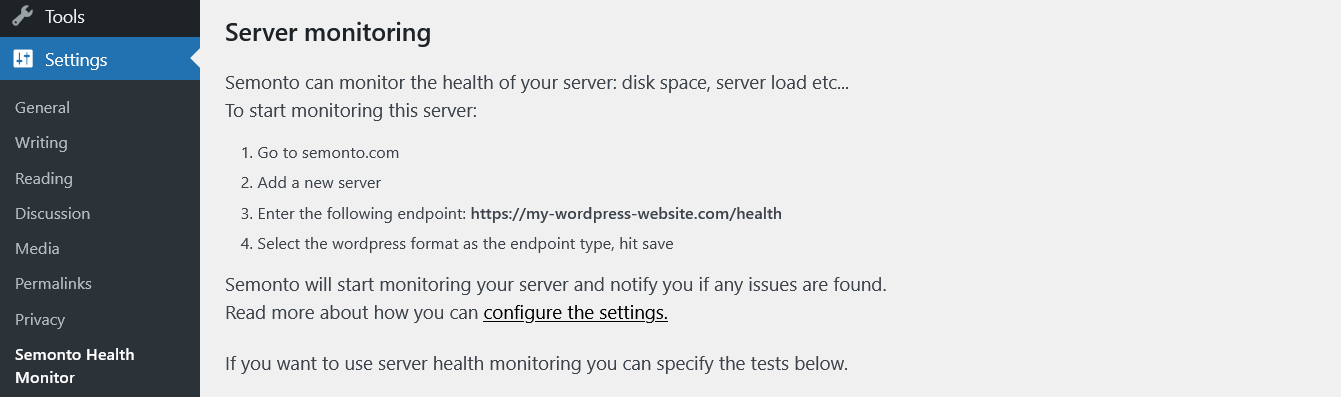
- Select Semonto WordPress Plugin as the framework. Create the server.
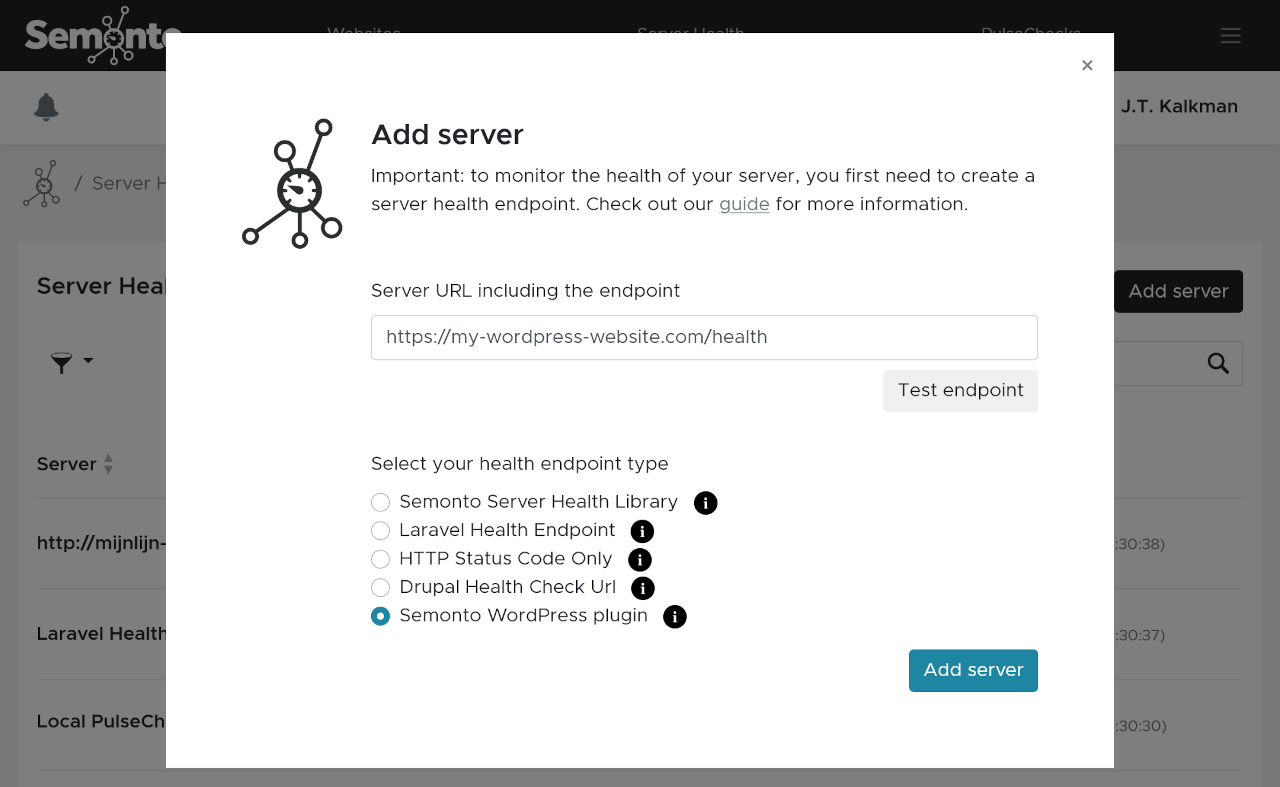
- Go back to WordPress and select Semonto in the Settings
- Define the tests you want to perform on the server by following the steps below.
Health endpoint access issues
If accessing the health endpoint returns a "Forbidden" status and the secret key is not configured in the plugin, try the fallback URL displayed below the main health endpoint URL. It has the following format: https://my-wordpress-site/?semonto_health_check=true
How to define or configure the server health tests in WordPress
In your WordPress website, under Settings, you will find the Semonto plugin settings. You can configure and define the tests you want to perform on the server:
- Server load test: get notified if the load on your server is too high. Enter the threshold values at which you want to receive a warning or error message.
- Memory usage test: get notified when the RAM usage of your server is too high.
- Disk space test: get notified when the disks are getting too full.
- WordPress database: get notified if there are issues with your database. Semonto will check how many connections are in use and what your limit is.
How to create a secret key
If you want to protect your server health endpoint, copy the Secret key you get from Semonto. Go to Server Health in Semonto, click on the server you are monitoring and go to Settings. There you will find the secret key.
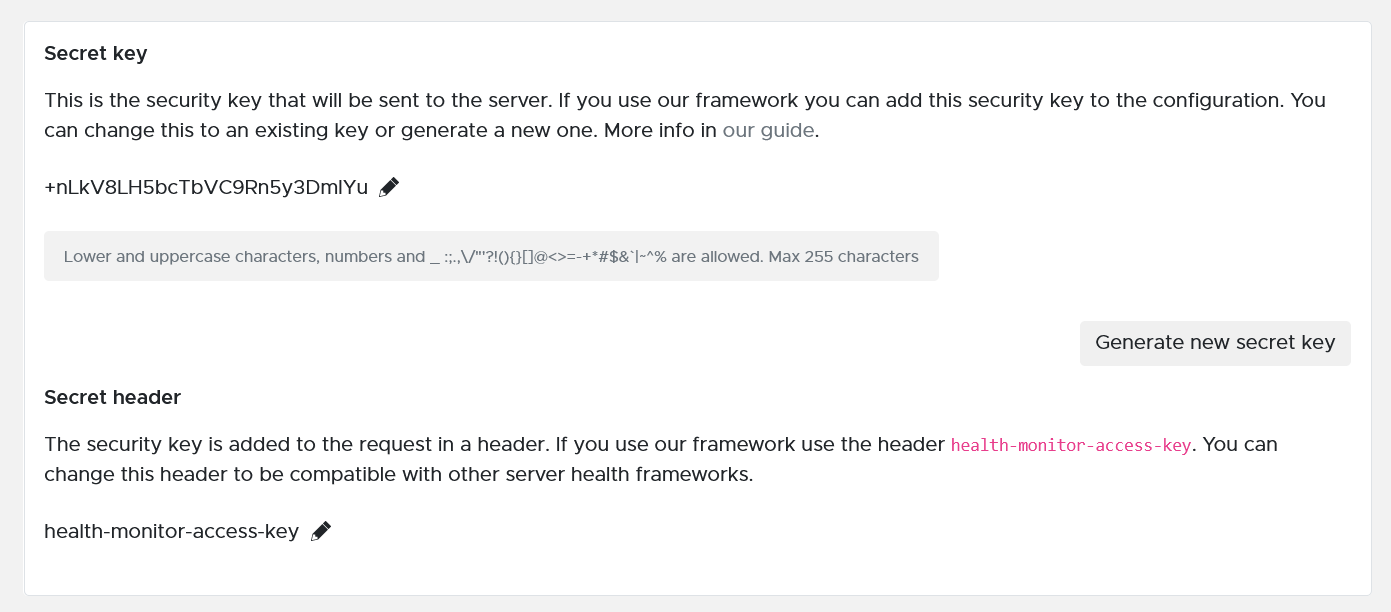
Paste it into the Server settings in your WordPress dashboard. This way, the results of the server tests are only accessible in your WordPress account and your Semonto account. Without a secret key, your test results are accessible to anyone who knows the health endpoint. You can revoke or change this at any time.
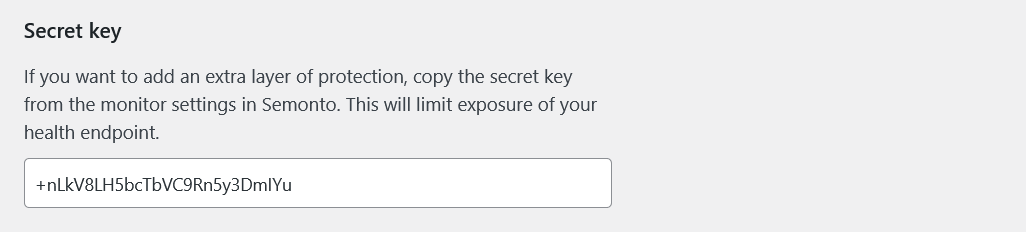
Plugin requirements
Our plugin requires at least WordPress 5.0 and is tested up to Wordpress 6.5. The PHP version should be 7.4 or above. You can find more details about the requirements here if specific tests are not available in the plugin.
Can Semonto monitor a WordPress website without the plugin?
Yes, you can also use Semonto without installing a plugin. You can create an account on our website and enter your URL there. If issues are found, Semonto will notify you through the channels you selected in the Notification settings.
Any questions?
If you have any questions about how to monitor a WordPress website, feel free to reach out. We are always willing to help and welcome any feedback you may have. Have fun monitoring!