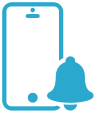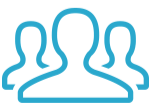How to enable Teams notifications
In this article, we will guide you through the steps for receiving notifications from Semonto through Microsoft Teams.
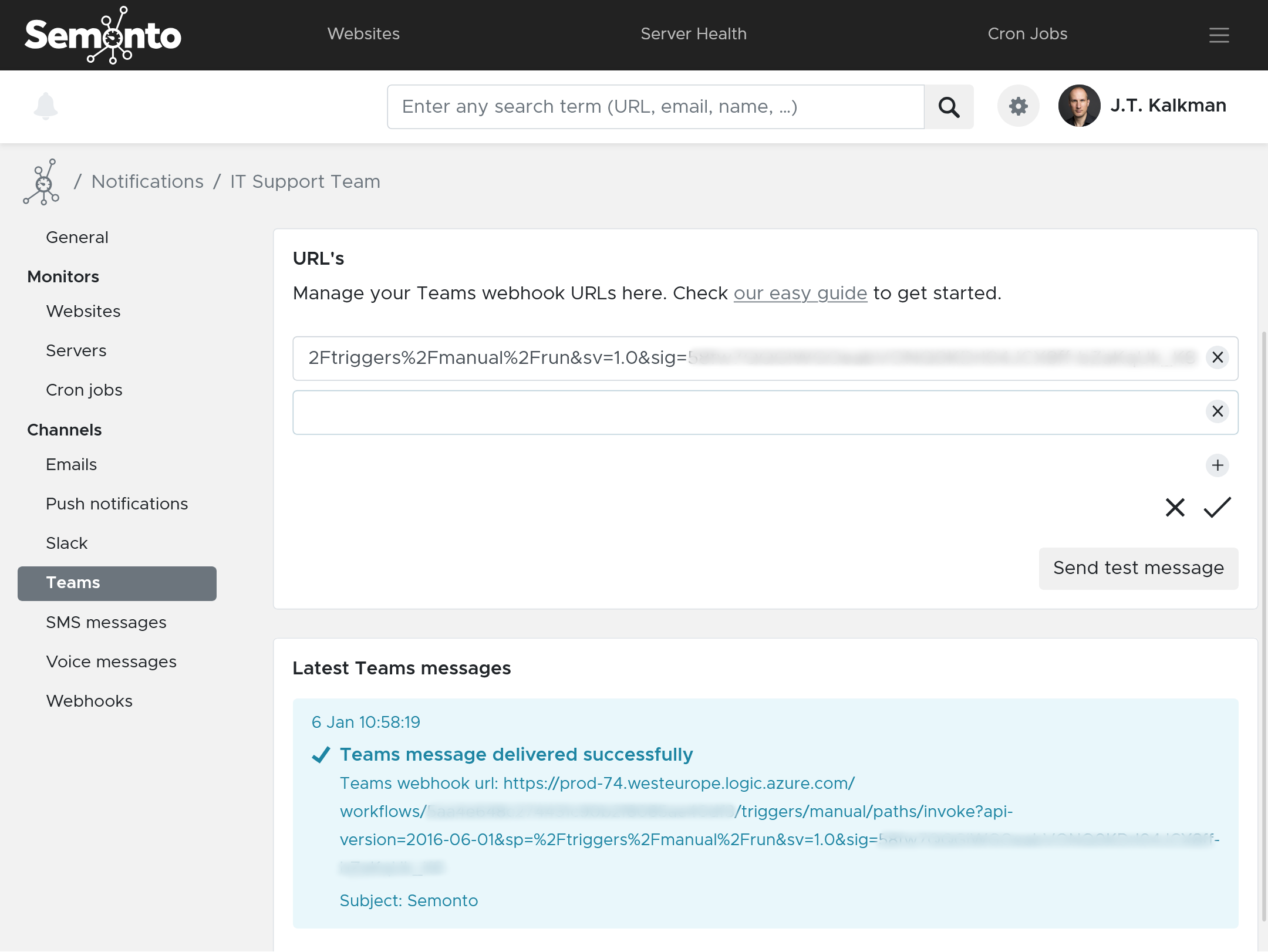
How Semonto and Teams can work together
Semonto monitors your websites 24/7 and alerts you when something fails. You can choose through which channel you want to be alerted: email, push notification, Slack notification, SMS, voice call and more. If your company uses Teams as the primary communication channel, you can receive messages there. Here’s how you can make Teams and Semonto work together.
Create a webhook in Teams
- Open Microsoft Teams.
- Click 'more options' (three dots menu on the left).
- Find 'Workflows'.
- In the Workflow dashboard, go to the ‘Create’-tab.
- Use the search box and enter ‘webhook’ to find the template you want to use, which is either “Post to a channel when a webhook request is received” or “Post to a chat when a webhook is received” (depending on what you prefer).
- Give your workflow a name and click “next”.
- Select the channel or group chat you want to communicate to.
- Click 'Add workflow'.
- Copy the webhook URL.
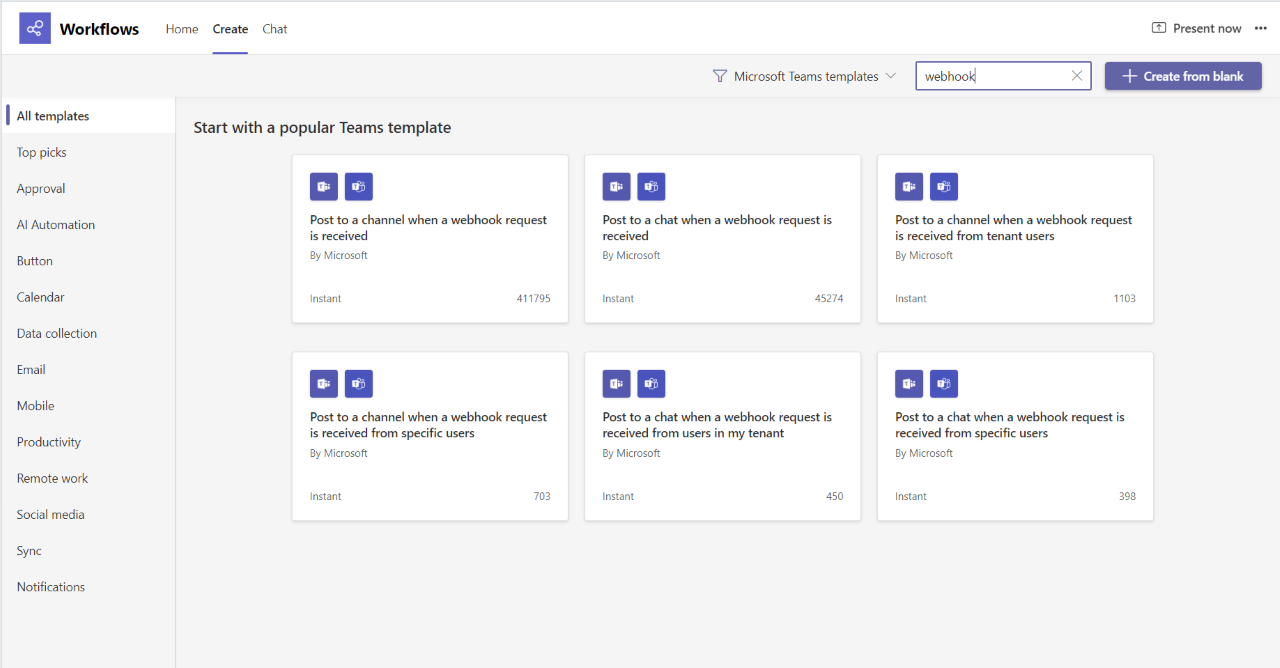
Paste the webhook in Semonto
- Log into Semonto.
- Go to Notifications.
- Select the monitor or group of monitors you want to enable Teams for.
- Under Channels, select Teams.
- Enable Teams notifications with the switch.
- Paste the webhook URL that you copied from the workflow in Teams.
- Click ‘send test message’ to test whether the connection was successful.
- Done! Your notifications will now appear in your Teams channel or group chat.
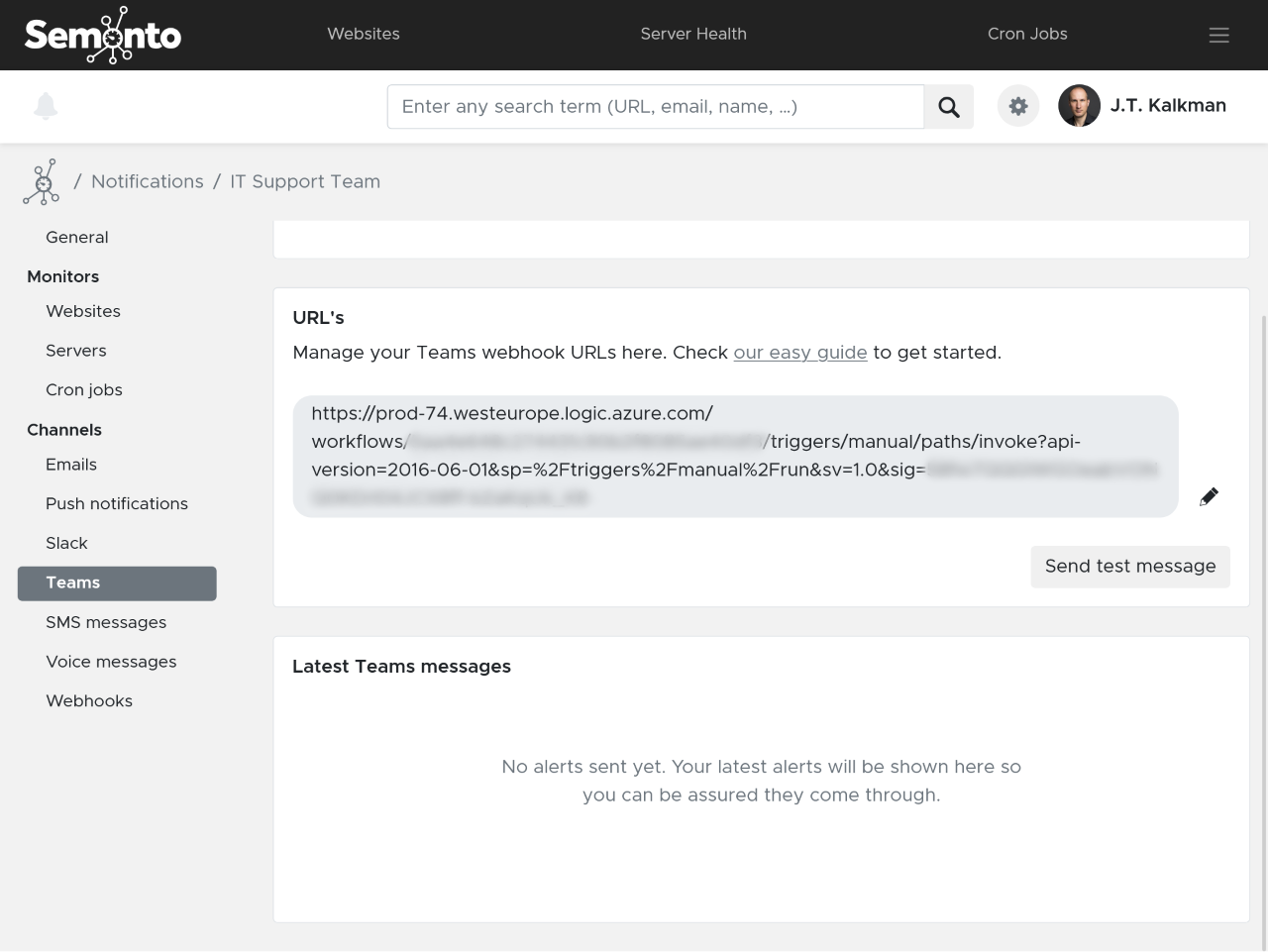
Edit an existing webhook in Teams
Good to know: You can always go back to the workflow dashboard in Teams to see and edit the workflows you created. For the webhook URL, ensure “Who can trigger the workflow” is set to “anyone”.
Need help?
Do you need help setting up this flow? Contact us. We are happy to help.